Why Can I Not Play Music on My Iphone
Apple Music won't play on your iPhone and you're not sure why. No matter what you try, you can't download or listen to your favorite songs. In this article, I'll explain why Apple Music is not working on your iPhone and show you how to fix the problem for good!
Make Sure Your Apple Music Subscription Is Active
This may seem obvious, but it's an important step when figuring out why Apple Music is not working on your iPhone. It's possible that your subscription expired or that someone else with access to it cancelled it.
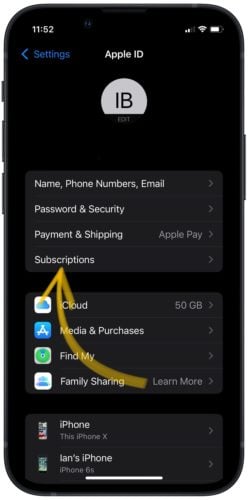
To check the status of your Apple Music subscription on your iPhone, open Settings and tap on your name at the top of the screen. Then, tap Subscriptions.
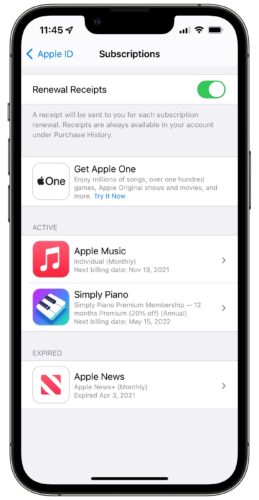
Here, you'll see the current status of your Apple Music subscription. If you have multiple subscriptions, you may have to tap on Apple Music to see the status of your account.
Close and Reopen The Music App
A lot of the time when something isn't working properly within an iOS app, a minor software glitch is causing the problem. If Apple Music is not working on your iPhone, closing and reopening the Music app can fix a lot of these smaller issues.
First, open up App Switcher. To do this on an iPhone 8 or earlier, double-press the Home button. Then, swipe the Music app up and off the top of the screen to close it.
If you have an iPhone X or newer, you can open the App Switcher by swiping up from the bottom to the center of your display. Make sure you hold your finger in the center of the screen for a second or two to ensure the App Switch has time to open.
Once the App Switcher appears, swipe the Music app's window up and off the top of the display. 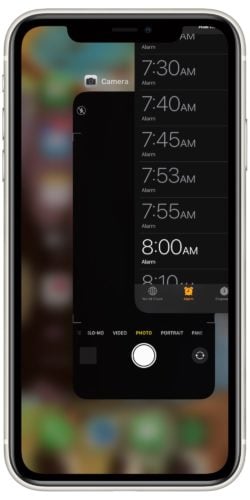
Enable Sync Library
Next, make sure Sync Library is enabled on your iPhone. This allows you to access all the music in your Library from Apple Music. Additionally, any changes you make to your Library will automatically be updated across all your devices.
Go to Settings -> Music, then turn on the switch labelled Sync Library. You'll know it's on when the switch is green and flipped to the right.
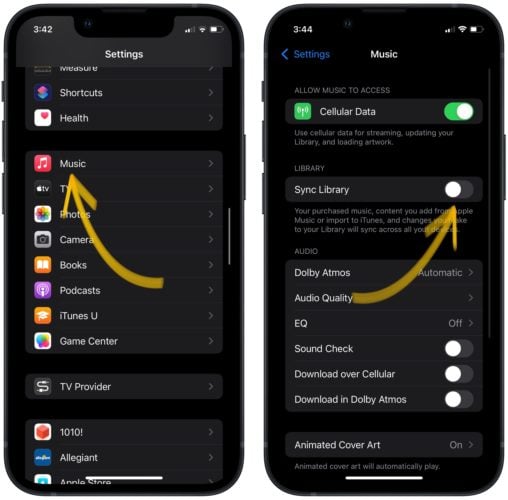
Make Sure Automatic Music Downloads Is Turned On
If you recently added new songs to your Apple Music account, but they aren't showing up on your iPhone, you probably have to turn on Automatic Music Downloads.
Open Settings and tap on your Apple ID at the top of the menu. Next, tap iTunes & App Store and flip on the switch next to Music. 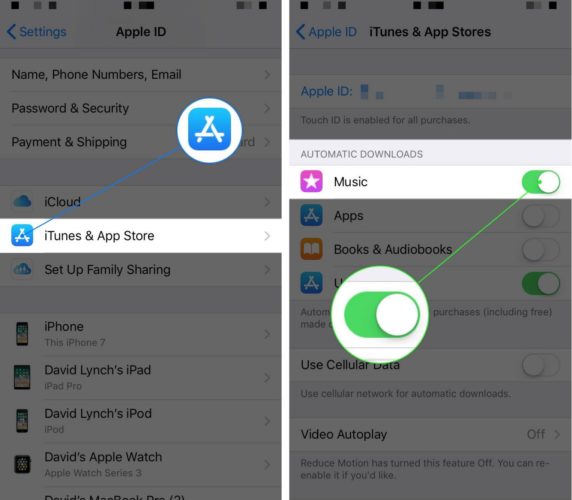
Restart Your iPhone
If Apple Music still won't work, try restarting your iPhone. This will give your iPhone a fresh start and potentially fix a minor software glitch causing the problem.
If your iPhone doesn't have Face ID, press and hold the power button until Slide To Power Off appears on the display. If your iPhone does have Face ID, press and hold the side button and either volume button at the same time to reach the Slide To Power Off screen.

Update iTunes & Your iPhone
If Apple Music isn't working after you've restarted your iPhone, you may need to update iTunes and iOS. Apple releases software updates for iTunes and iPhones to improve their native services like Apple Music. Often, these software updates can patch up existing software bugs that might be the reason Apple Music is not working on your device.
To check for an iTunes update on your Mac, open the App Store and click on the Updates tab. If an iTunes update is available, click the Update button to its right.
If you have a Windows computer, open iTunes and click the Help tab at the top of the screen. Then, click Check For Updates. If an update is available, follow the on-screen prompts to update iTunes!
To update your iPhone, go to Settings -> General -> Software Update, then tap Download & Install if a software update is available.
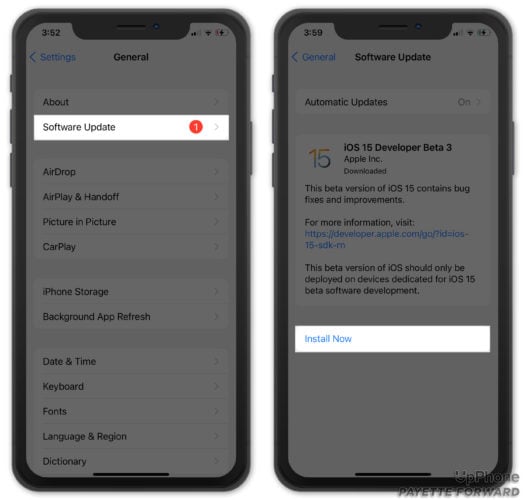
Resync iPhone to iTunes
Now that you've updated iTunes and reauthorized your account, try syncing your iPhone to iTunes again. By now, we've hopefully fixed whatever issue iTunes was experiencing that prevented Apple Music from working properly.
Plug your iPhone into your computer and open iTunes. The sync process should begin automatically. If it doesn't, click on your iPhone near the upper left-hand corner of the iTunes window, then click Sync.
Check Apple Music Servers
Before going any further, you may want to check Apple's servers to see if Apple Music is currently down. This is pretty uncommon, but services like Apple Music are occasionally go down while Apple performs maintenance. If you see a green circle next to Apple Music's listing, that means it's up and running!
Troubleshooting Wi-Fi & Cellular Data Issues
To stream songs from Apple Music, your iPhone has to be connected to Wi-Fi or Cellular Data. Check out our guides for what to do when your iPhone isn't connecting to Wi-Fi, or when cellular data isn't working on your iPhone if this problem extends beyond Apple Music.
If you believe your connection to either of these wireless networks is causing the problem, try resetting your iPhone's network settings. This will restore all Wi-Fi, Bluetooth, VPN, and cellular data settings to their factory defaults. This includes your Wi-Fi passwords, so make sure you write them down before performing this reset!
Go to Settings -> General -> Transfer or Reset iPhone -> Reset -> Reset Network Settings. Enter your iPhone passcode and tap Reset Network Settings again. The network settings will reset and your iPhone will restart.
When your iPhone powers back on, the reset is complete!Apple

Time To Rock Out
You've fixed Apple Music on your iPhone and you can continue listening to your favorite jams. Next time Apple Music is not working on your iPhone, you'll know how to fix the problem! Feel free to leave any other questions you have about Apple Music in the comments section below.
Why Can I Not Play Music on My Iphone
Source: https://www.payetteforward.com/apple-music-not-working-on-iphone-heres-real-fix/